Well, this is weird.
You tried to load your website, but Chrome is throwing an error.
What in the world is ERR_CONNECTION_CLOSED supposed to mean?
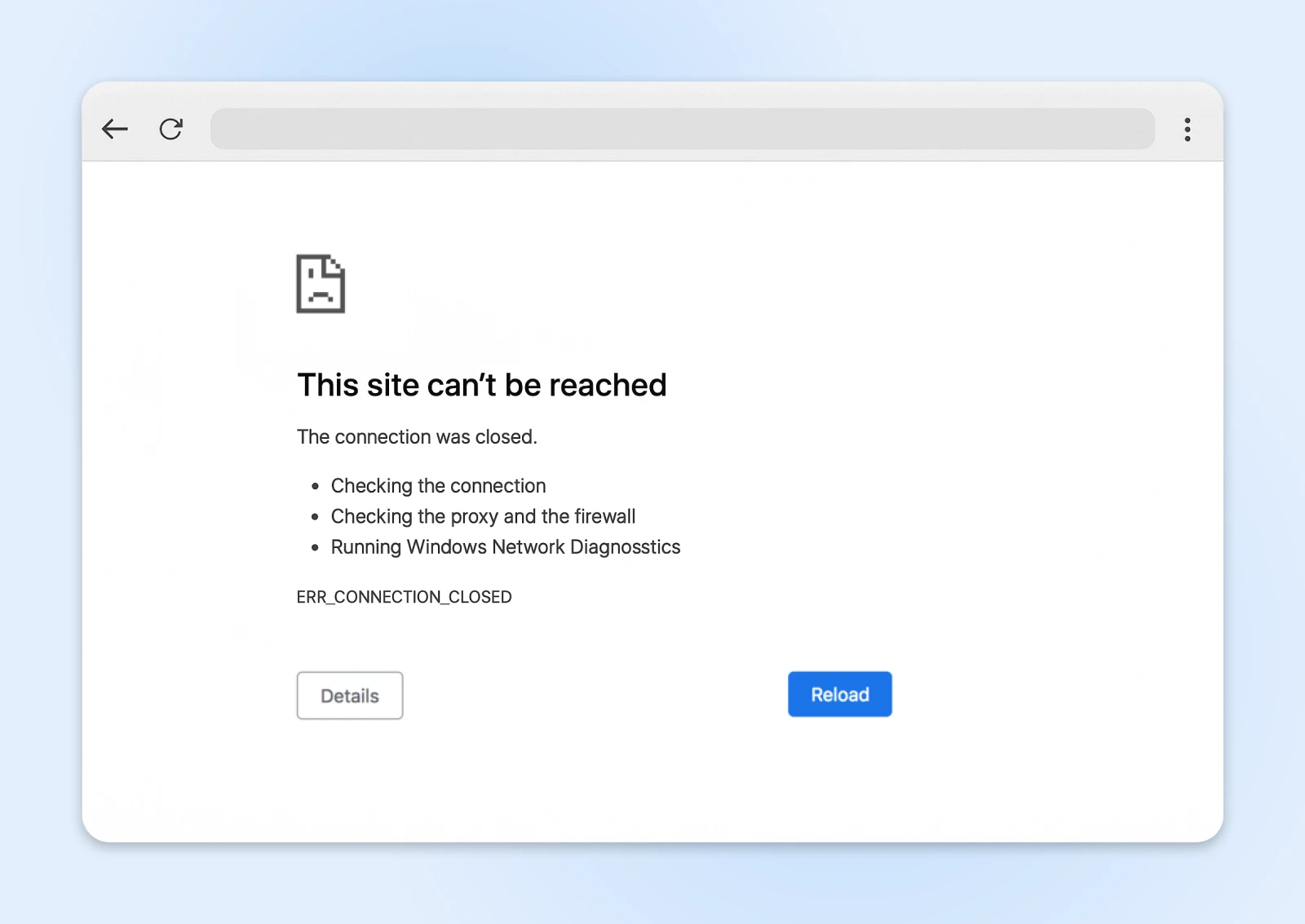
The short answer: this error message says that your browser tried to contact the host server, but couldn’t get through.
There are several reasons why this could be happening — from a misbehaving VPN to host downtime. Most often, the cause can be found on your device or network.
Before you throw your laptop in the trash and curse the invention of the Internet, we have some words of reassurance; this error is usually pretty easy to fix.
Just follow the steps in this (surprisingly entertaining) troubleshooting guide, and we should get you back on track!
What Does ERR_CONNECTION_CLOSED Actually Mean?
When you tried to open that web page, Chrome (or your chosen browser) attempted to set up a connection with the hosting server.
That connection allows the server to send over the content you requested.
Except, this time, your browser couldn’t get through. That’s why you’re staring blankly at an ERR_CONNECTION_CLOSED error screen.
The possible causes for this problem can largely be grouped into three categories:
- Network issues: Your device simply can’t make contact with the host server.
- Browser gremlins: Either Chrome or a different extension is messing with your connectivity.
- Hosting problems: You could see an error if your site isn’t configured properly or you’ve run out of resources.
There’s a strong chance that your network or browser is to blame.
But if other people struggle to access your website, you might need to visit your hosting panel.
Diagnosing ERR_CONNECTION_CLOSED Problems
At this point, you could just scroll down to the possible fixes and start working through the list.
If you have 30 seconds to spare though, it’s worth running a quick test first.
Are you seeing the error on just one website?
If yes, the host server could be to blame.
But if every website you visit is showing the ERR_CONNECTION_CLOSED error, you almost certainly have a misbehaving network or browser on your hands.

Top sleuthing, Sherlock.
12 Quick Ways To Fix the ERR_CONNECTION_CLOSED Error
That’s enough homework. Time to fix the problem and forget it ever happened.
Here’s your troubleshooting checklist — starting with the most obvious facepalm-worthy solutions, and ending with issues you might not have considered.
1. Check Your Internet Connection
It feels stupid to even ask but…is your internet actually working?
You’d be surprised how often this is the root of the problem.
If your connection has dropped, Chrome won’t be able to reach any site — which is exactly what leads to that ERR_CONNECTION_CLOSED message.
Try visiting a reliable website like Google. Next, check your favorite app that needs the internet. Fire up Netflix or Spotify and see if you can stream content.
If these aren’t working, take a look at your Wi-Fi signal or ensure your ethernet cable is firmly plugged in.
It might only take a small nudge to put things right!
2. Reboot Your Router
The most successful IT remedy of all time? Turn it off and turn it back on.
You can use this tried-and-tested method to fix the ERR_CONNECTION_CLOSED issue. Simply unplug your modem or router for at least 30 seconds, and then restart the device.
This can clear out temporary glitches and reset the connection to your Internet Service Provider (ISP). Once your Internet is back online, you might just find that the error is gone.
3. Reset Your Device’s Network Settings
No luck? Let’s look under the hood.
Network settings can become corrupted faster than milk left out on a summer’s day. What started as a smooth connection can turn into a tangled mess of misconfigured protocols and confused network interfaces.
Resetting your network settings essentially flushes the system, and that can be enough to clear the error.
Resetting Network Settings on Windows
To complete this task, you’ll need to open Command Prompt. Don’t worry, it’s not as scary as it sounds.
1. Open the Start menu and search for “cmd.”
2. You should see “Command Prompt” as the top result. Right-click on the program and choose Run as administrator.
3. Now, we need to run some commands. To reset your TCP/IP settings, paste this and hit Enter:
netsh int ip reset4. To reset your Windows Sockets interface (Winsock), follow the same drill with this command:
netsh winsock reset5. Finish up by restarting your device.
Resetting Network Settings on macOS
Mac users have it slightly easier. It just requires a few clicks in your “System Settings” – We even have pictures!
From the sidebar menu, select Network.
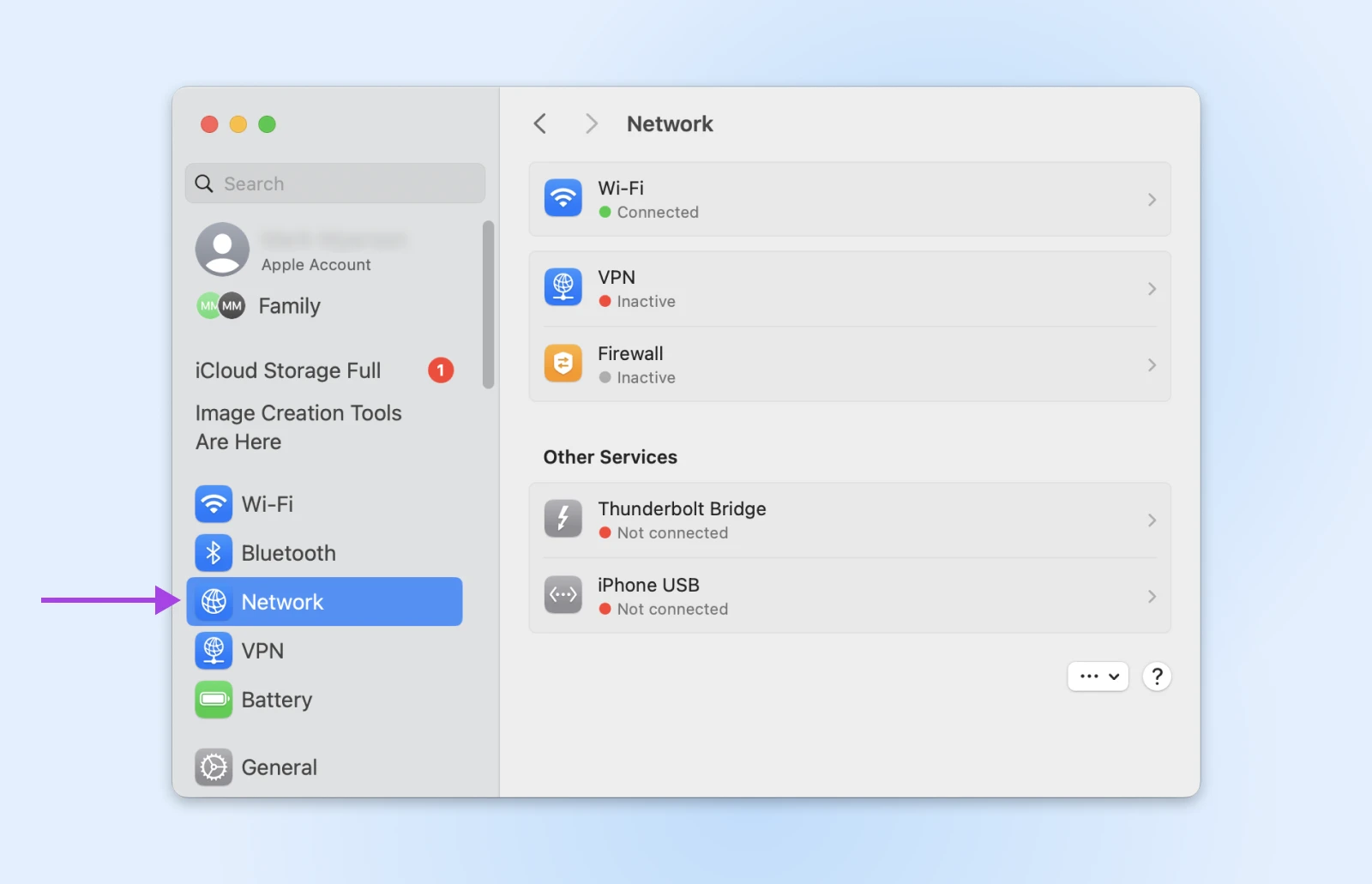
Next, choose your active Internet interface (e.g. Wi-Fi, Ethernet, etc).
Click Details next to your active network.
Choose TCP/IP on the left.
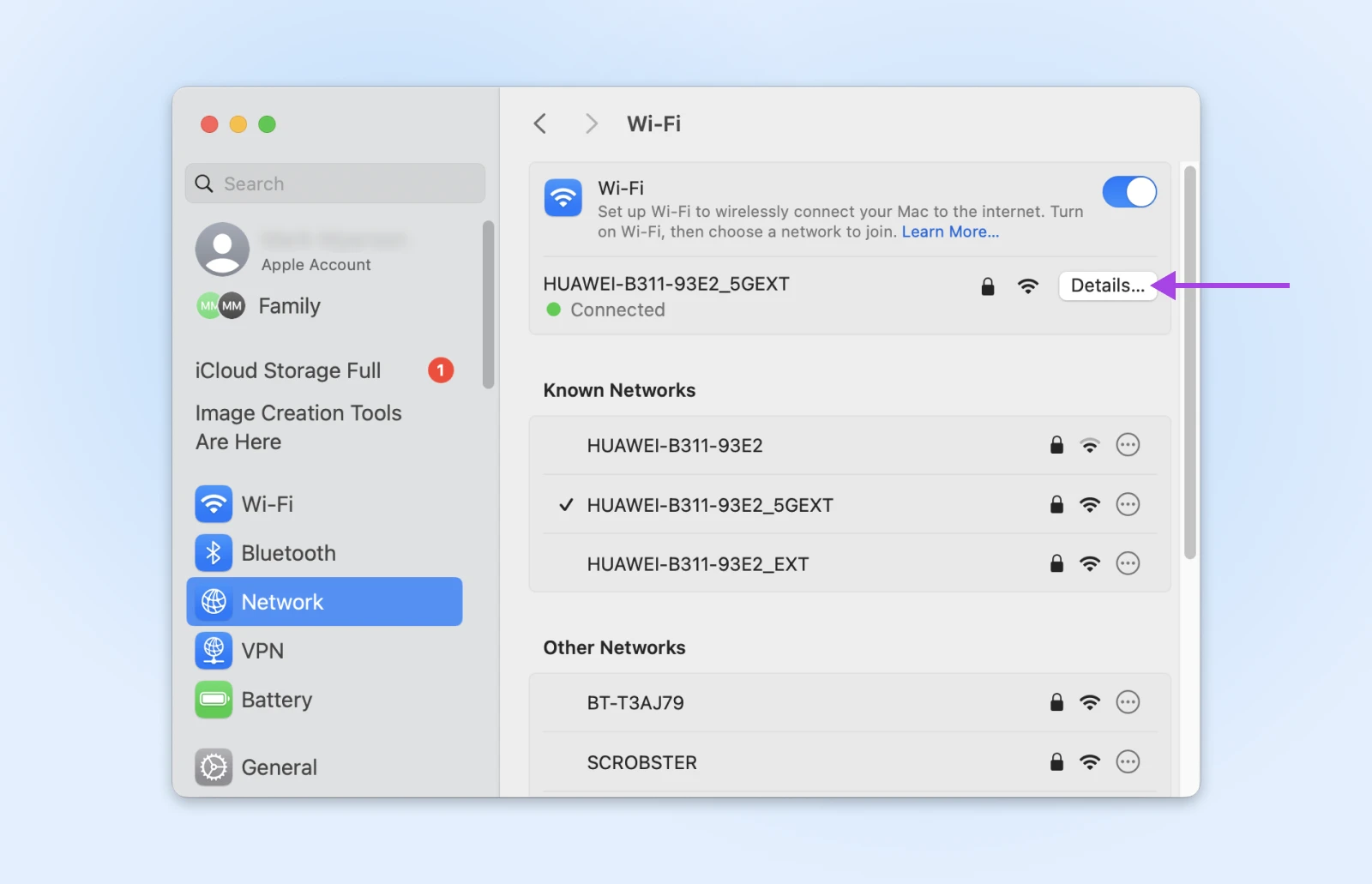
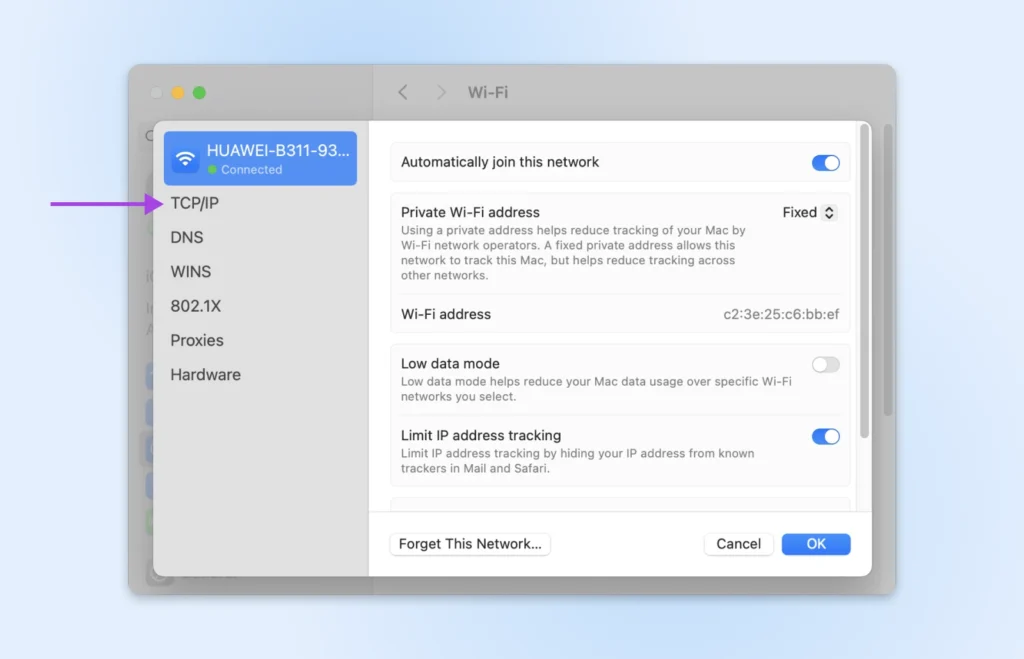
Then hit the Renew DHCP Lease in the right-hand panel.
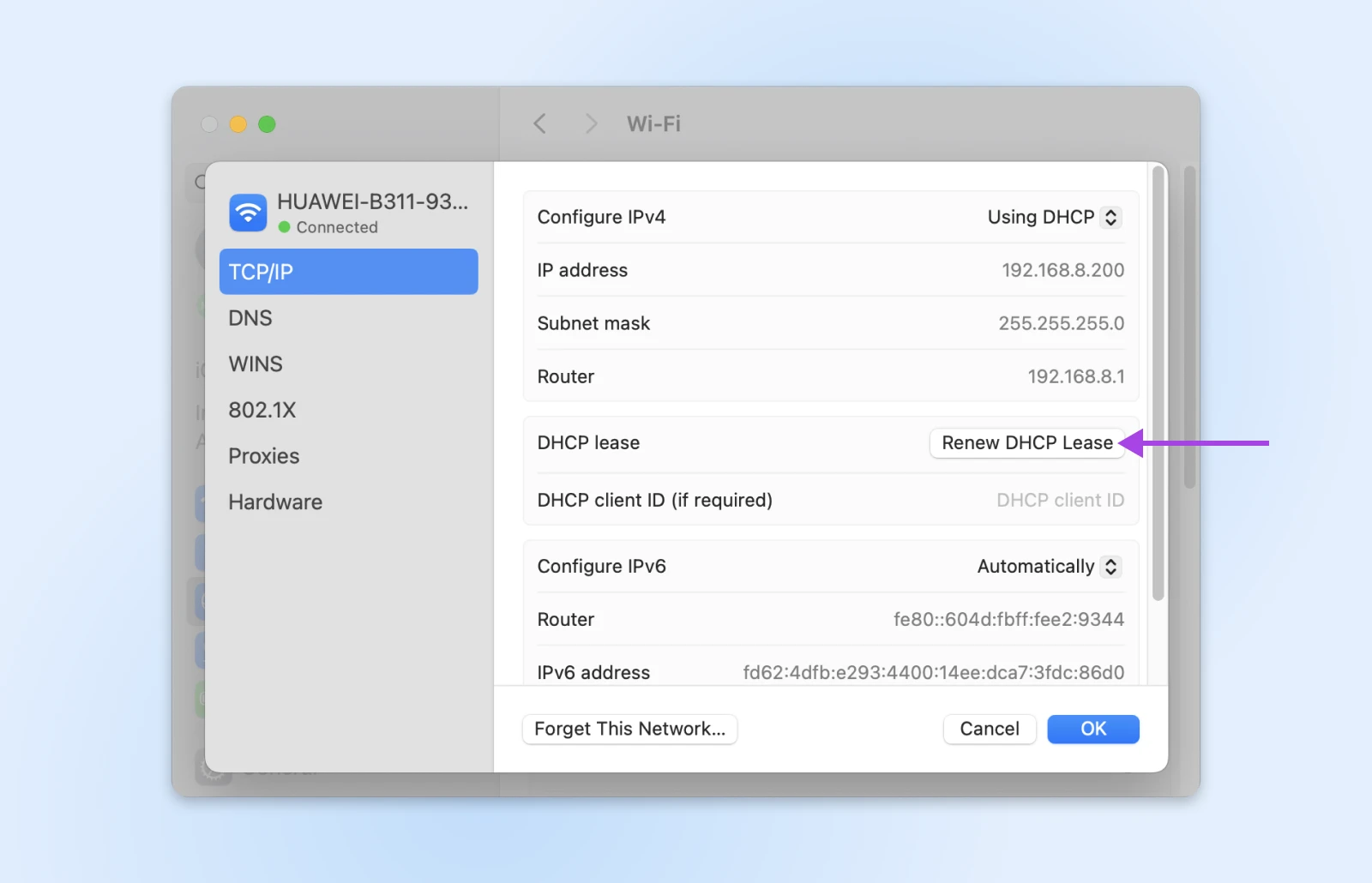
Finish by clicking OK and restarting your Mac.
With any luck, that might solve the headache!
4. Check Your Firewall and Antivirus
Using security tools to protect your device is highly recommended.
The only problem is, antivirus software and firewalls can sometimes be a little too protective.
Instead of only blocking unwanted attention, they interfere with genuine website traffic.
To test whether this is your problem, you will need to temporarily disable your security tools.
- On Windows: You probably have Windows Defender Firewall running. Search for “Windows Security” via the Start menu. Open the program, and navigate to Virus & threat protection > Manage settings and toggle real-time protection to off.
- On macOS: You can control the built-in macOS firewall via System Settings > Network > Firewall.
If you have third-party antivirus software (like Norton, McAfee, Avast, etc.), you’ll need to open that specific application and turn off real-time protection.
Once you’ve lowered your guard, check Chrome to see if the error has cleared. Make sure to re-enable the protections ASAP!
5. Play Around With Your VPN
In some cases, the ERR_CONNECTION_CLOSED error can be tied to how your Internet traffic is being routed.
Depending on your situation, either using a Virtual Private Network (VPN) or disabling VPN and proxy settings could resolve the issue.
Sounds like a contradiction, we know. Allow us to explain.
When To Use a VPN
If you’re struggling to access specific sites, it could be because your ISP is blocking access. Using a VPN should allow you to bypass these restrictions.
If you don’t currently use a VPN, try a free service like ProtonVPN to run the test.
When To Disable Your VPN
Ironically, the very same app that helps you to bypass restrictions can also interfere with your connection, triggering errors like ERR_CONNECTION_CLOSED.
If you’re having issues with most websites, try temporarily disabling your VPN or proxy settings. It might just clear the error.
6. Clear Your Browser Cache
Your browser’s cache is essentially a short-term memory for websites. It saves bits and pieces of sites you visit (like images and files), so they load faster the next time you go there.
Just occasionally, that saved data becomes outdated or corrupted. This can interfere with loading the current version of a site — potentially causing errors like ERR_CONNECTION_CLOSED.
The fix is to clear the cache.
Here’s how to do it with Chrome:Click the three-dot menu in the top-right corner of any window, and select Delete browsing data….
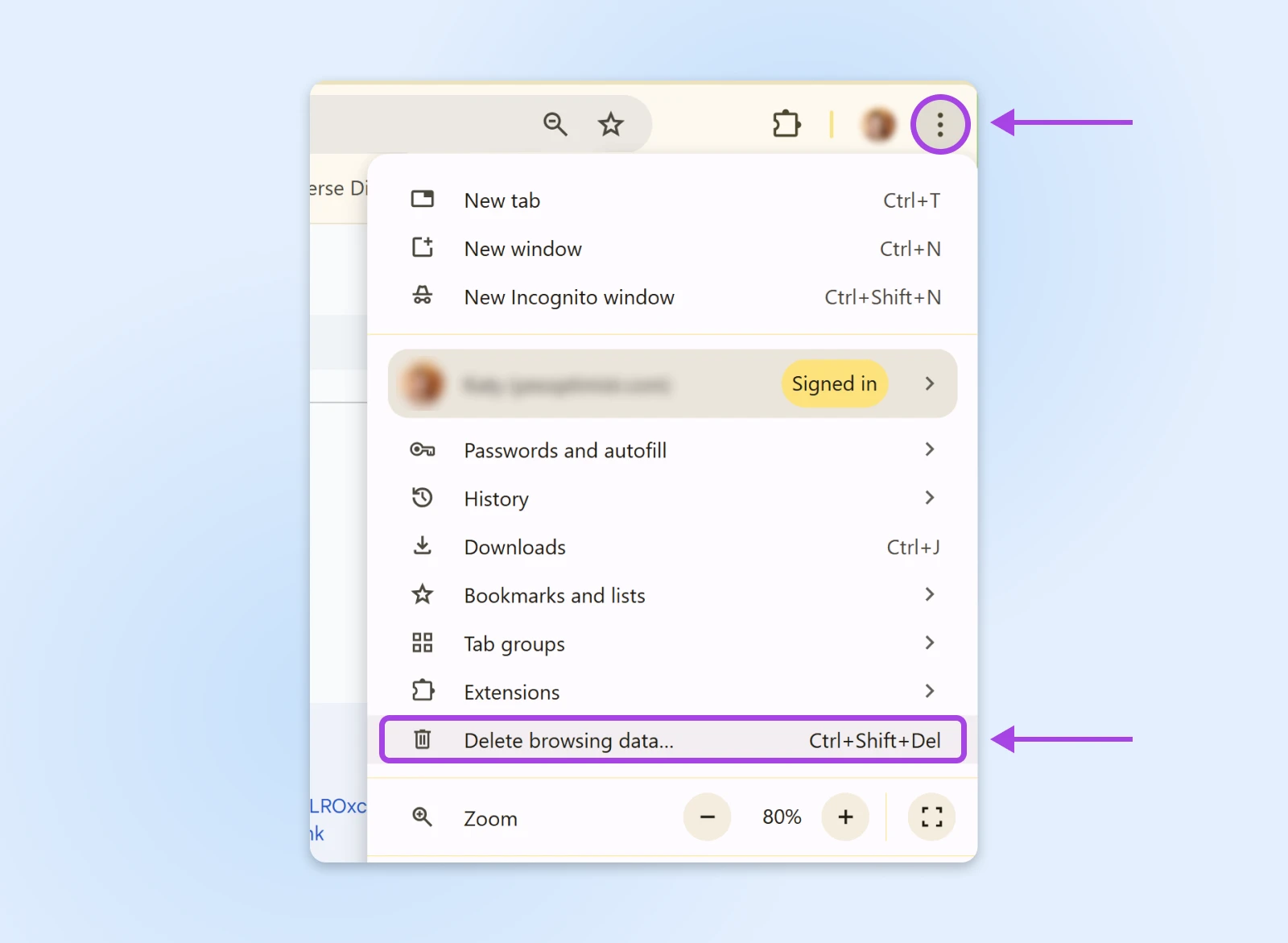
In the pop-up panel, set the “Time range” to All time.
Then, check the box labeled Cached images and files.
Finish by hitting Delete data.
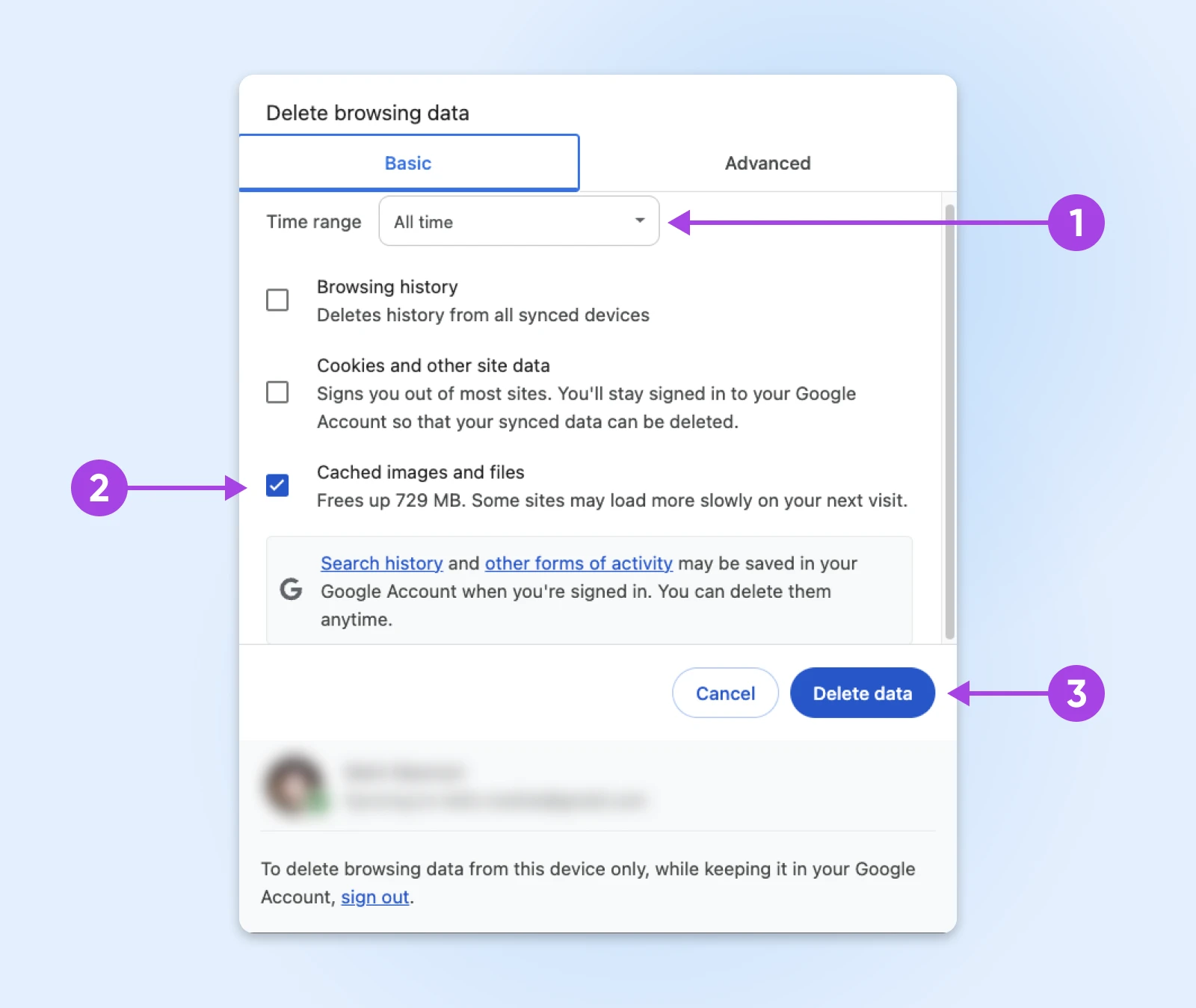
7. Flush Your DNS Cache
Just as your browser cache stores website files for quick access, your DNS cache remembers the locations of websites you have visited.
If those records ever become corrupted, the DNS cache could send your browser to completely the wrong part of Internet town.
Here’s how to start again with a clean slate.
Chrome’s Internal DNS Cache
- Type chrome://net-internals/#dns in your address bar and hit Enter.
- Look for the “Clear host cache” button and click it. Chrome will immediately start building a fresh cache — no need to restart your device.
Windows DNS
- Press the Windows key and type “cmd”.
- Right-click on Command Prompt and select Run as administrator.
- Type the following command and hit Enter:
ipconfig /flushdns - Look for the “Successfully flushed the DNS Resolver Cache” message.
- Restart your device and cross your fingers that it worked.
MacOS DNS
- Navigate to Applications > Utilities and open Terminal.
- Paste in this command and smash Enter:
sudo dscacheutil -flushcache; sudo killall -HUP mDNSResponder - Provide your password when prompted (don’t worry, it’s legit!)
- Once the process is complete, restart your Mac and retest for an error.
8. Disable Your Chrome Extensions
Chrome extensions are usually very helpful. But they can go rogue, interfering with how websites load or communicate with your browser.
You can test whether one of your extensions is causing the ERR_CONNECTION_CLOSED error like this:
- Type chrome://extensions/ in the address bar and hit Enter.
- Switch off your extensions one by one, using the little toggle switch next to each tool.
- After disabling each extension, reload the website you were trying to access originally. If the error suddenly clears, the extension you most recently deactivated could be to blame!
9. Update or Reinstall Chrome
Google couldn’t be to blame, surely?
Well, it’s just possible that the Chrome browser on your device is having an off day.
To rule out this potential issue, make sure you have the latest version of Chrome. You can check this by visiting chrome://settings/help.
You can also try uninstalling Chrome, and then grabbing a fresh download from the official website. Can’t hurt to try!
10. Reset Chrome’s Settings
Another possibility is that your Chrome browser settings are messing with your connection.
The fix here is to reset Chrome to default settings:
Let’s hit that three-dot menu in the top-right corner again. Then, select Settings.
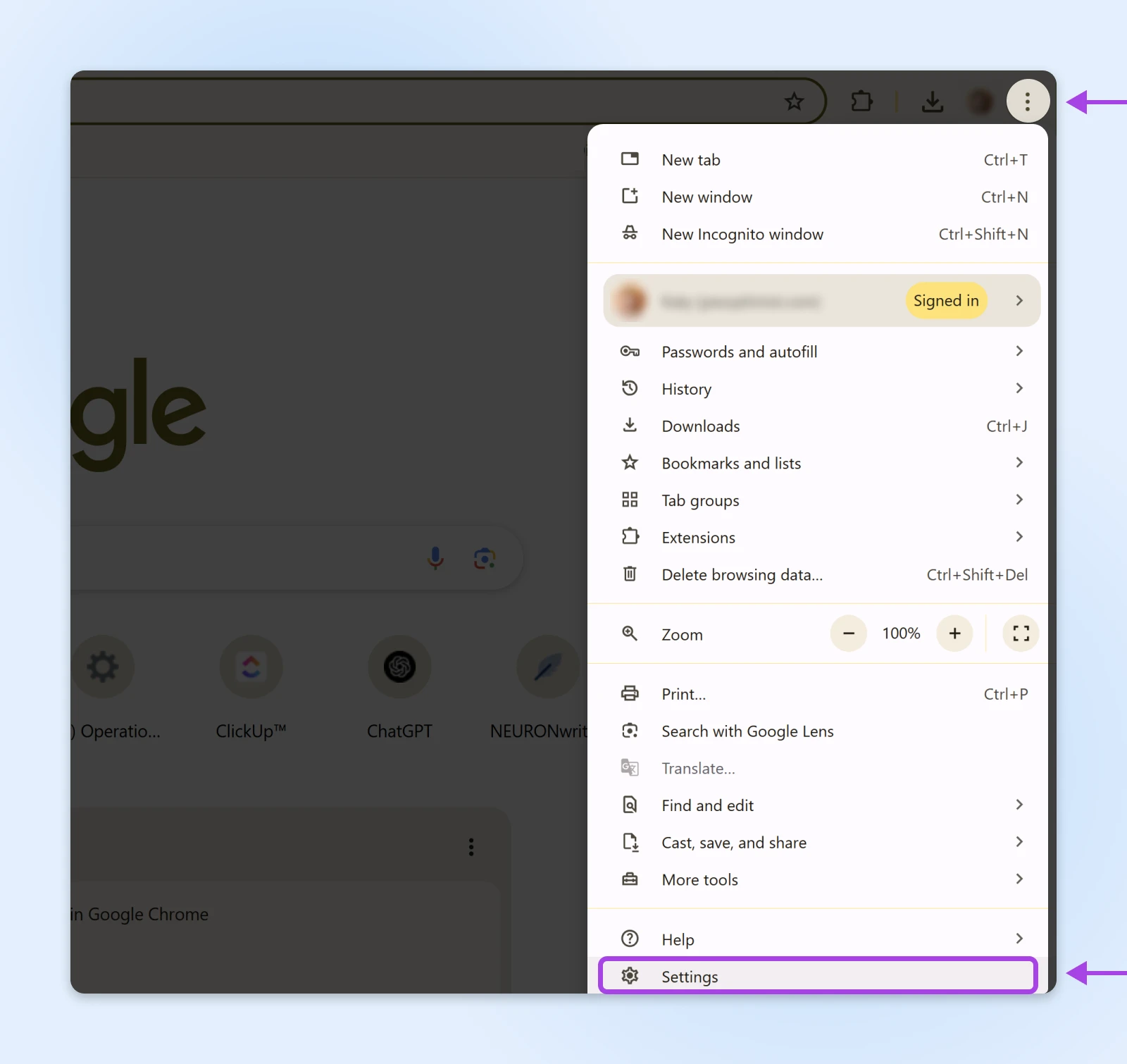
From the left sidebar, click on Reset settings > Restore settings to their original defaults.
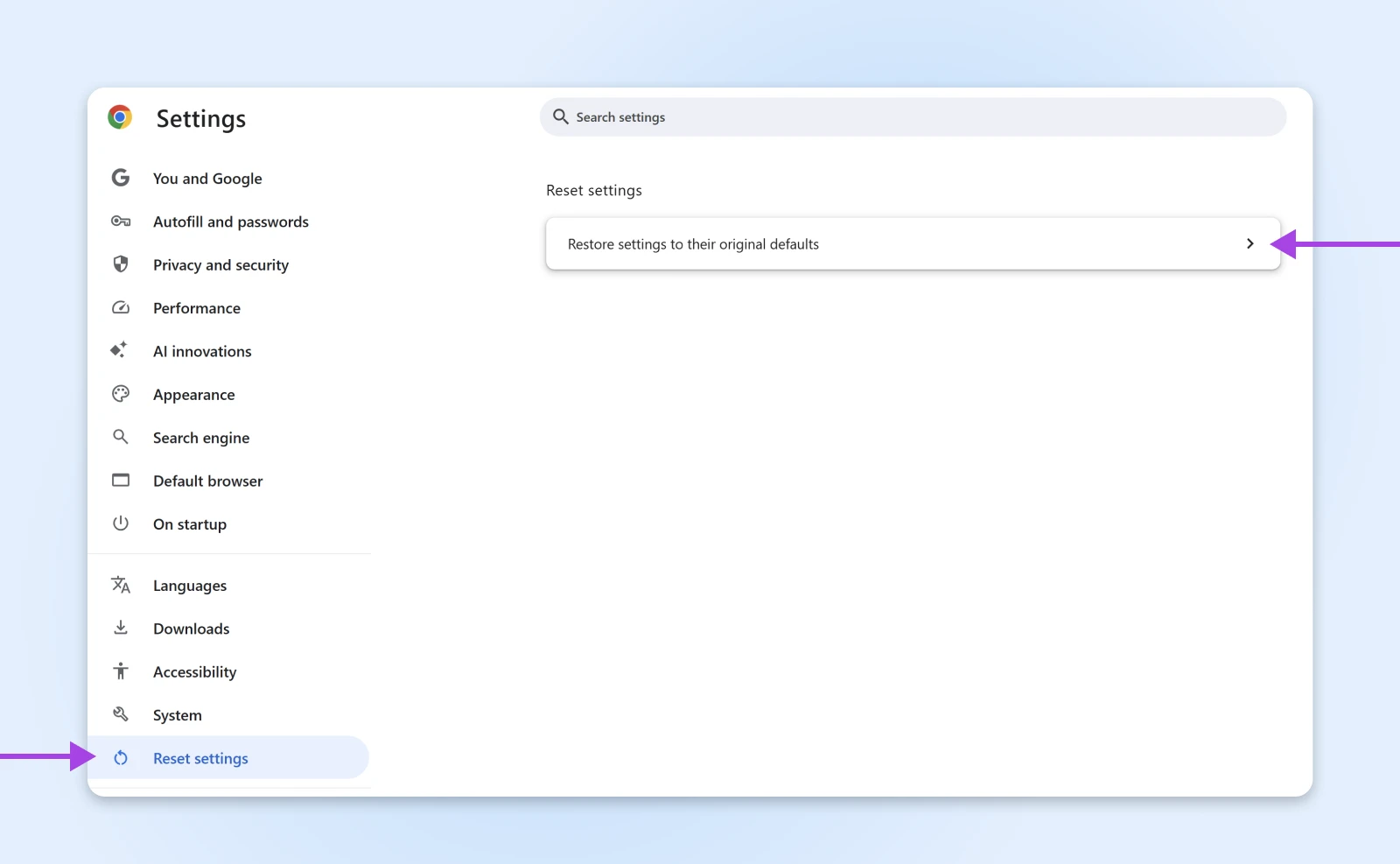
Complete the process by hitting Reset settings.

11. Switch Your DNS Provider
We talked about your DNS cache earlier. That’s basically your computer’s local address book.
Your computer gets those addresses from a larger DNS server, usually provided automatically by your Internet Service Provider (ISP).
If your ISP’s servers have temporary problems, you might stumble upon connection issues.
You can work around this problem by switching to a different DNS provider:
- Cloudflare: 1.1.1.1 and 1.0.0.1
- Google Public DNS: 8.8.8.8 and 8.8.4.4
💡Pro Tip: Cloudflare has great step-by-step instructions on how to install new DNS servers on pretty much any device.
12. Run a Malware Scan
It’s not a nice thought, but there’s a small chance your connection troubles could be caused by malware.
Just to be on the safe side, we recommend using a trusted program like Malwarebytes (free version available) to run a quick scan. It might resolve the error!
How To Fix ERR_CONNECTION_CLOSED on Your Website
So, you’ve worked through the whole checklist and you’re still seeing the ERR_CONNECTION_CLOSED error on your website.
Bad luck, webmaster. Looks like an issue with your site.
We can fix it, though. Just a few more troubleshooting steps to work through!
Check Your Hosting IP Address
The ERR_CONNECTION_CLOSED error can rear its ugly head when the hosting server of your website is unreachable for some reason. It might be down, for example.
To test this, head over to DNSChecker and type in your website URL. This tool will quickly give you the server IP address.
Next, paste your IP address into the Ping tool on the same site. This will reveal whether the server is accepting incoming data.
Check Your Hosting Plan
Every hosting plan has certain limits on things like storage and traffic.
If you go over these limits, it’s possible you’ll just see an error.
You can check this via your hosting panel. At DreamHost, we offer unlimited traffic on all of our shared hosting plans, so this shouldn’t really be an issue.
Just sayin’.
Contact Your Host
If all else fails, get in touch with your hosting provider. They should be able to figure out what’s going on.
Not to brag, but DreamHost offers 24/7 live support to help you get issues sorted ASAP.
Give Your Site the Gift of Reliable Hosting
As we’ve discovered in this guide, there are many possible reasons why you could see an ERR_CONNECTION_CLOSED error on your site — from messed up firewall settings to VPN service issues.
Luckily, you don’t have to get too technical to find the fix. Make sure to bookmark this page for the next time you need to troubleshoot!
If you want to banish errors from your website for good, you could also think about switching to DreamHost.
Our plans come with unlimited bandwidth, 100% uptime, and 24/7 support. In other words, everything you need for a rock-solid website.
Sign up today to unlock the upgrades!
Did you enjoy this article?

